Upkip Mobile
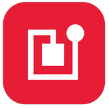 |
Upkip – App to connect to the Upkip platform  |
|---|
Product description
The Upkip mobile has been developed as a mobile application for Android OS devices.
The application receives the settings to the Upkip environment with configured machines by scanning a QR code, opened in the Upkip Visualization (or in the Upkip Administration).
After receiving the settings the Upkip mobile Home screen is opened with a list of machines from the Upkip environment.
Using the Upkip mobile application is possible to create remote interaction, observe the machine work on the factory premises and share the camera with the Upkip Visualization. There is possible bi-directional voice communication between the user with the mobile phone and the maintenance personnel in front of the computer with Upkip Visualization.
Prerequisites
Installed Upkip mobile application from the Google Play store on a mobile phone or tablet device.
There should be installed Upkip environment with configured machines.
Configuration
The configuration of the Upkip mobile should be established by scanning a QR code from the Upkip Visualization (or Upkip Administration) application.
User with mobile device with installed Upkip mobile should be in front of the computer with Upkip Visualization.
Open the Upkip Visualization and select Main menu>Operator>Live Streaming
- The Streaming dashboard is opened.

Figure 1: Upkip Visualization - Streaming dashboard – open QR code button
Click on the QR code button.
- The popup with QR code with Upkip environment settings is opened.

Figure 2: Upkip Visualization - QR code for Upkip mobile settings
Open on the mobile device the Upkip application. When missing configurations is visible the screen with CONFIGURE button.
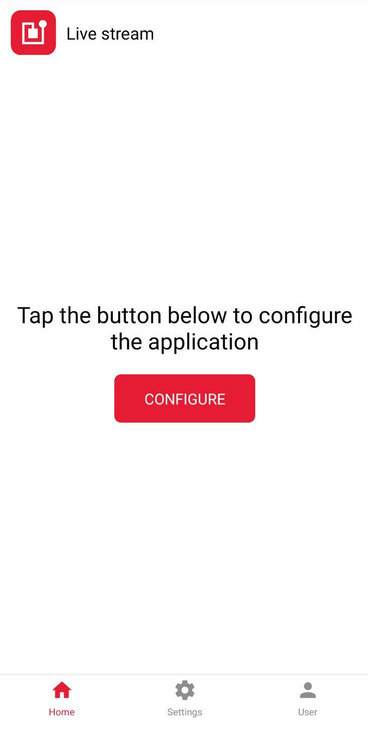
Figure 3: Upkip mobile - initial configuration
Tap on the button Configure.
- There is opened a screen with button GO TO CODE.
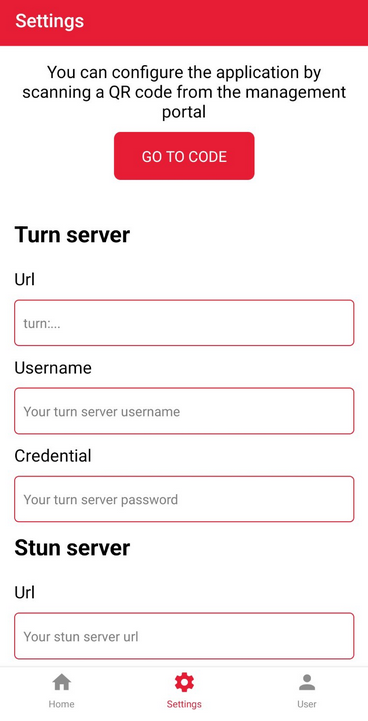
Figure 4: Upkip mobile - go to scanning a QR code
Tab the button GO TO CODE.
- The screen with a title “Scan a configuration QR Code to continue” and a window for scanning a QR code.
Scan the QR code from the Upkip Streaming dashboard.
- After scanning the QR code appears screen with the message “QR code scanned successfully”. There is a LOG IN button and link “Continue without login”
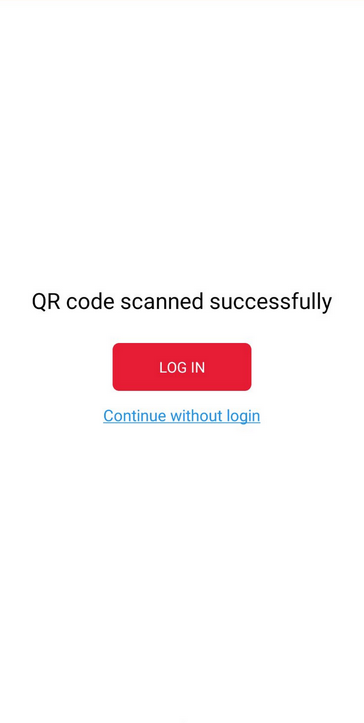
Figure 5: Upkip mobile - QR code scanned
Tap the link Continue without login.
- The Home screen is opened with a limited set of machines.
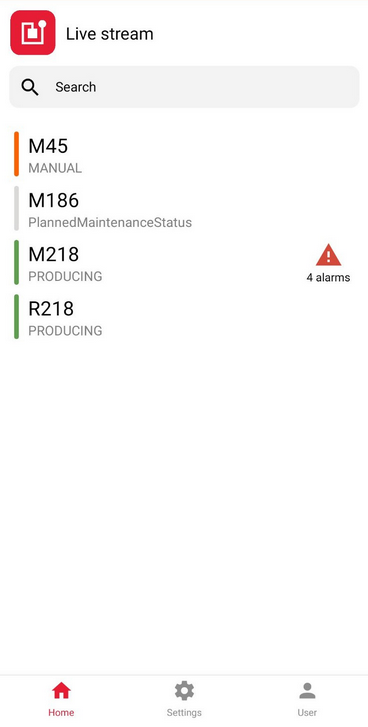
Figure 6: Upkip mobile - Home - machines list
Tap on the Settings button
- The Settings screen is opened.
- The Upkip mobile has received all the necessary settings for the Upkip environment.
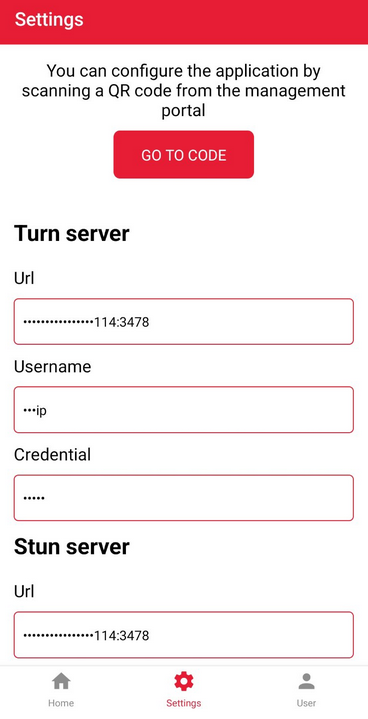
Figure 7: Upkip mobile - Settings top
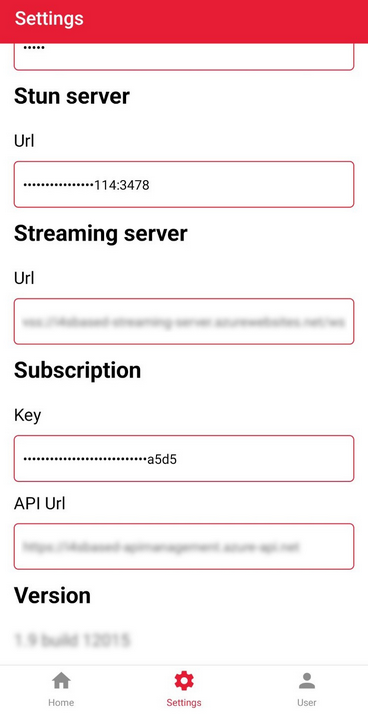
Figure 8: Upkip mobile - Settings bottom
The QR code is possible to open and scan also from the Upkip Administration. Log as configured AD user with rights to manage a company. Click on the company button.
- The menu for managing the company is opened. At the right, there is an icon for opening the form with a QR code.

Figure 9: Upkip Administration - open QR code button
Users
The Upkip mobile is possible to use:
- Without a logged user.
- With a demo user that has access to a limited set of machines.
- With a configured user for the Upkip environment.
After scanning the QR code there is a button LOGIN. Registered users for Upkip Visualization and Upkip Administration are possible to log in to the Upkip mobile and see on the Home page the full list of machines from the factory.
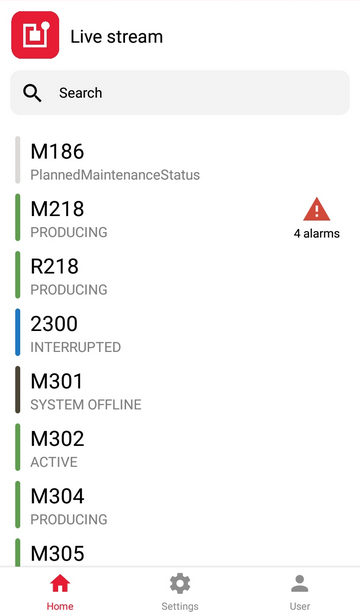
Figure 10: Upkip mobile - full list of machines
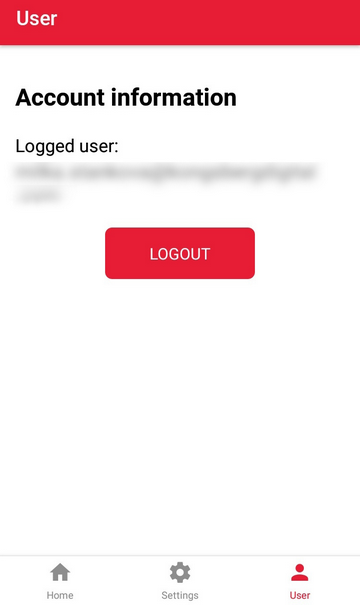
Figure 11: Upkip mobile – logged user
The user can logout from the Upkip mobile by tapping the LOGOUT button.
- After logging out the Home screen is loaded with a limited set of machines.

Figure 12: Upkip mobile - no logged user
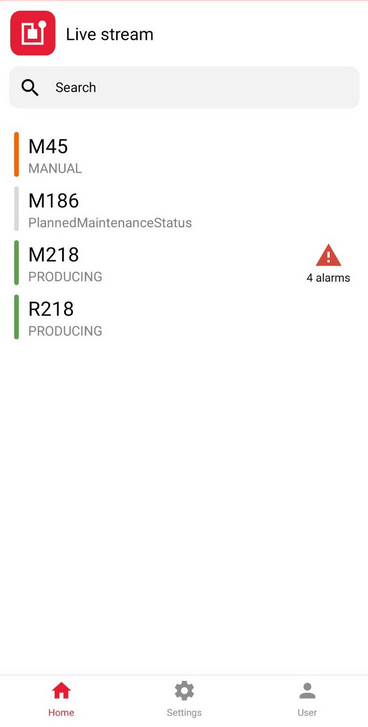
Figure 13: Upkip mobile - machine list without logged user
Live stream communication
Purpose: Using the Upkip mobile user can initiate a remote interaction and bi-directional communication with the maintenance personnel in front of the computer with Upkip Visualization. The user with the mobile phone could be in the factory premises near the machine and request communication with maintenance purposes.
Initiate live stream from the mobile device
Precondition: Start the Upkip mobile application. The Home screen with list of machines is opened.
The user scrolls the machine list and finds the machine for which to start a remote communication.
Tap on the machine name.
- The screen with camera on is opened.
- At the bottom are visible machine name and status Ready. The circle button with red point is visible.

Figure 14: Upkip mobile - machine is ready
Tap on the circle button to start a live streaming.
- The Upkip mobile switching to status Waiting for clients.

Figure 15: Upkip mobile - waiting for clients
Connect to live stream from Upkip Visualization
Precondition: The user in front of the computer has opened the Upkip Visualization. The menu Operator>Live Streaming is selected.
- The Streaming dashboard is opened.
- The Upkip mobile has initiated the streaming and is in the status Waiting for clients
On the Streaming dashboard, the devices that requested the live stream appear in the list. Click on the device name in the list to start the live streaming.
- The live stream window with a camera from the Upkip mobile is opened.

Figure 16: Upkip Visualization - live stream window
The user in front of the Upkip Visualization can switch the sound on or off and talk with the Upkip mobile user by voice.
On the Upkip mobile the state of the machine becomes Connected.

Figure 17: Upkip mobile - machine state connected
There is a button to switch the sound on or off to share the voice from the Upkip mobile.
Communication during the live streaming
Precondition: The communication between the user with Upkip mobile and the user in front of the computer with Upkip Visualization has been established. The User in front of the computer with Upkip Visualization (maintenance personnel) sees the window with a camera on (Live stream) from the Upkip mobile.
The maintenance user can request by voice from the Upkip mobile user to show closer some details and actions of the machine. He can see the live camera on his computer. The communication by voice can continue by showing different parts of the machine by camera.
The user in front of the computer with Upkip Visualization can click on the live stream window by mouse to point to some part of the machine.
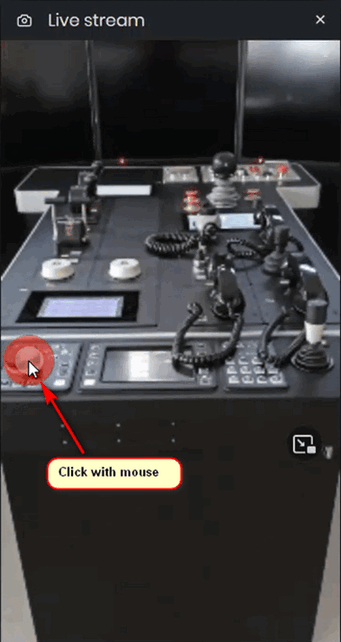
Figure 18: Upkip Visualization - point by mouse to some part
The user with Upkip mobile sees the red circle on the Upkip mobile screen.
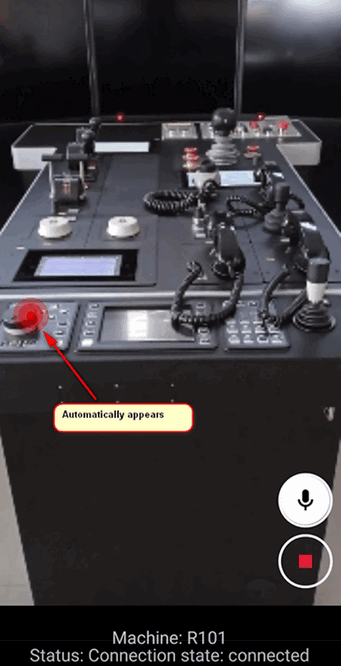
Figure 19: Upkip mobile - the point visualized automatically
The Upkip mobile user can zoom in show better the machine part or the machine action.

Figure 20: Upkip mobile - show the part pointed by circle
The communication can continue with live streaming.
Close the live streaming
The user with Upkip mobile can close the live streaming communication by tapping the circle button with red square.
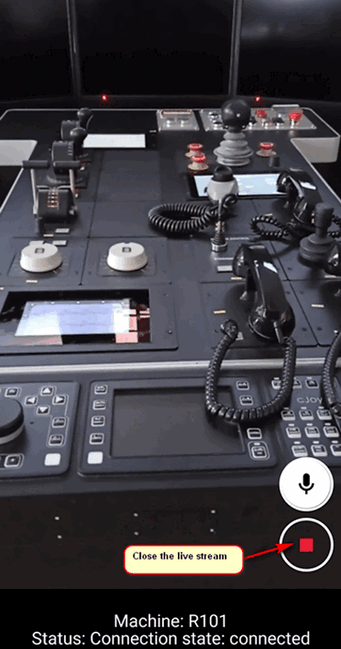
Figure 21: Upkip mobile - close the live stream
The window with camera in the Upkip Visualization is closed.

Figure 22: Upkip mobile ready for new session
On the Upkip mobile machine returned to status Ready.